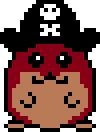Das Fittingfenster ist in drei Bereiche geteilt, links Fittings und Skins, in der Mitte das aktuelle Schiff bzw. die Simulation eines solchen und drumherum und rechts die entsprechenden Werte.

Fittings
ganz links sind die Fittings, im oberen Teil kann man Fittings unter Hulls & Fits filtern und suchen und mit „Hardware“ sprich Modulen und Ladungen anpassen.
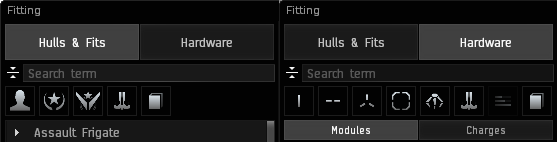
Hulls & Fits
Unter der Suche sind hier (von Links nach Rechts) die Buttons für:
- Eigene Fittings: Alle Fittings, welche dieser Char gespeichert hat. (max. 250)
- Corp Fittings: Alle Fittings, welche vom Fitting Manager/Direktor/CEO für die Corp gespeichert wurden. (max. 300)
- Community Fittings: Zeigt alle „Einsteiger Fittings“ der „Community“.
- Current Hull: Zeigt alle Fittings für das aktuell ausgewählte Schiff.
- Skills: Zeigt alle Fittings, welche man mit den aktuellen Skills fliegen kann. (Vorsicht: fehlt hier ein 23 Min Skill, wird das Fitting nicht angezeigt.)
Durch mehrfach Auswahl, können verschiedene Filter gleichzeitig angewandt werden. „Corp Fittings“ und „Skills“ schränkt auf alle Corp Fitting ein, welche der Char mit aktuellen Skills fliegen kann. Dass spart viele Fragen ala „FC was kann ich fliegen“, was diesen Zeit kostet und bei erfahrenen Spielern das Gefühl von „Betreutem Spielen“ aufkommen lässt. Ein „FC ich hab grade die Corp Fittings gecheckt, ich könnte die Doktrin Drake mit Meta Werfen statt T2 fliegen, ist das ok.“ Zeigt hier selbständiges Mitarbeiten und spart dem FC einen Haufen Zeit im Form-Up.
Hardware
Ist die Ingame Version von Pyfa, und ermöglicht es selbst Fittings zu erstellen, die Buttons filtern:
- Low/Med/High- und Rig-Slots: Es werden jeweils nur Module für den jeweiligen Slotbereich angezeigt.
- Drohnen: Reduziert das darunterliegende Auswahlmenu auf die Drohnen. (sic!)
- Hull Restrictions: zeigt nur Module, welche auf der aktuellen Hülle(Schiff) verbaut werden können. (sehr nützlich!)
- Resources: zeigt (nur in der Simulation) alle Module welche mit der/dem verbleibenden CPU/Power Grid verbaut werden könnten.
- Skills: Zeigt alle Module, welche man mit den aktuellen Skills nutzen kann.
Die Ergebnisse der Filterung werden jeweils unter „Hulls & Fits“ bzw. „Hardware“ angezeigt. In den Fittings gibt es noch eine Besonderheit:
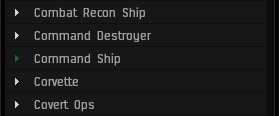
Das jeweils aktive Fitting/Schiff, wird in der Liste, mit einem grünen Pfeil markiert, so ist diese Gruppe schneller zu finden.
Speichern & Im und Export
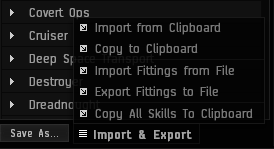
Das jeweils aktive Fitting, kann über „Save as…“ für den Char und, entsprechende Rechte vorausgesetzt, die Corp gespeichert werden. Über Im & Export können die Fittings aus dem Zwischenspeicher (Clipboard) importiert oder in diesen kopiert werden. Dies ist die Grundlage für das bearbeiten in Pyfa. Alternativ kann man die Fittings auch aus einer Datei importieren oder in einer solchen speichern. Dies ist dann relevant, wenn man keine freien Speicherplätze mehr im Char hat. Wobei ich hier Pyfa als Backup empfehle, da man dort alle Fittings auf einmal in einer Datei speichern und als Backup sichern kann. Zu guter Letzt kann man hier auch alle Skills exportieren, welche das aktuell gewählte Fitting direkt benötigt. Es werden dabei jedoch immer Magic 14 unterschlagen, was dann zu Problemen mit CPU und Power Grid führt.
Das Fitting

Links oben
Durch klicken auf das kleine i, verrät es uns, dass der daneben stehende, frei wählbar, Name des Fittings „Drake“, falsch ist, und das Schiff hier in Wirklichkeit eine Nighthawk ist. Der Name kann in Chatkanäle und EveMails gezogen werden, um das Fitting mit anderen Spielern zu teilen. Darunter sind diverse „Fehlermeldungen“:
- Weißes Ausrufezeichen: Zeigt echte oder vermeintliche „Fitting Fehler“, wenn man ein Armor Schiff Schild tankt, oder wenn ein Stacking Malus auf 3 Modulen die Effizienz der jeweiligen Waffen Upgrades verringert.
- Gelbes Ausrufezeichen: Zeigt deutliche „Fitting Fehler“, wenn der Stacking Malus z.B. 4 Module betrifft.
- Oranges Skillbuch: Hier fehlen Skills, welche genau, wird direkt mit Skillzeit angezeigt.
Rechts oben
öffnet die Simulation, siehe Fittings (weiter oben)
Rechts unten
Zeigt jeweils verbleibende und absolute CPU bzw. den Power Grid.
Links unten
Zeigt den (verbleibenden) Laderaum und die Drone Bay. Durch anklicken wird der Inhalt angezeigt.
Die Mitte
ist am Interessantesten, dann hier kann man nicht nur Fittings simulieren und erstellen, hier kann man auch feststellen warum Fittings nicht (mehr) funktionieren, ob generell oder für den Char.
Im Uhrzeigersinn, oben sind die High Slot Module, rechts darunter sind die Med Slot Module. Ganz unten sind die Low Slot Module und ganz Links sind die Rig Slots.
Wie die Module auf den jeweiligen Slots wirken und das möglichst optimal ist in den folgenden Post beschrieben:
Fitting – Schiffe (richtig) ausrüsten / Fitting – Beispiel / Travel Fitting
Wer Probleme beim Ausrüsten hat, kann zusätzlich hier nachsehen: Sitzt, passt, wackelt und hat Luft
Wer einen max Alpha Char zum Simulieren in Pyfa brauch wird hier fündig: Der Alpha aus der Dose
Die jeweiligen Module und Rigs sind aber nicht nur als Selbstzweck im Fitting, sie können, durch draufhalten der Maus und anklicken des dann erscheinenden i, auch weiter analysiert werden:
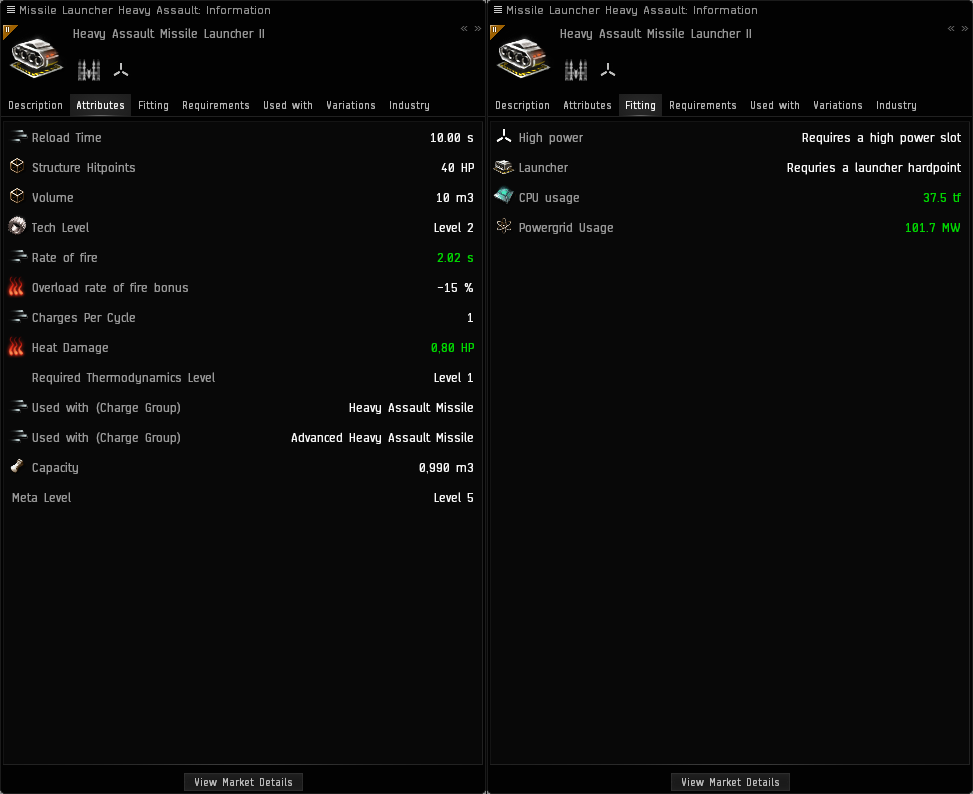
Alle veränderten Werte werden farblich hervorgehoben:
grün: Eigenschaft wurde durch Skills, Implantate oder andere Module verbessert.
orange: Mali des Moduls (i.d.R. bei Rigs) werden durch Skills leicht verbessert, sind aber noch nicht optimal.
rot: Eigenschaft unterliegt einem Malus, z.b. durch Rigs. Meist unter Fitting bei CPU oder Power Grid.
Das Gleiche geht auch bei Drohnen und Ladungen (Munition), diese können im Laderaum bzw. der Drone Bay ausgewählt und, über die Info, ebenfalls genauer analysiert werden. :
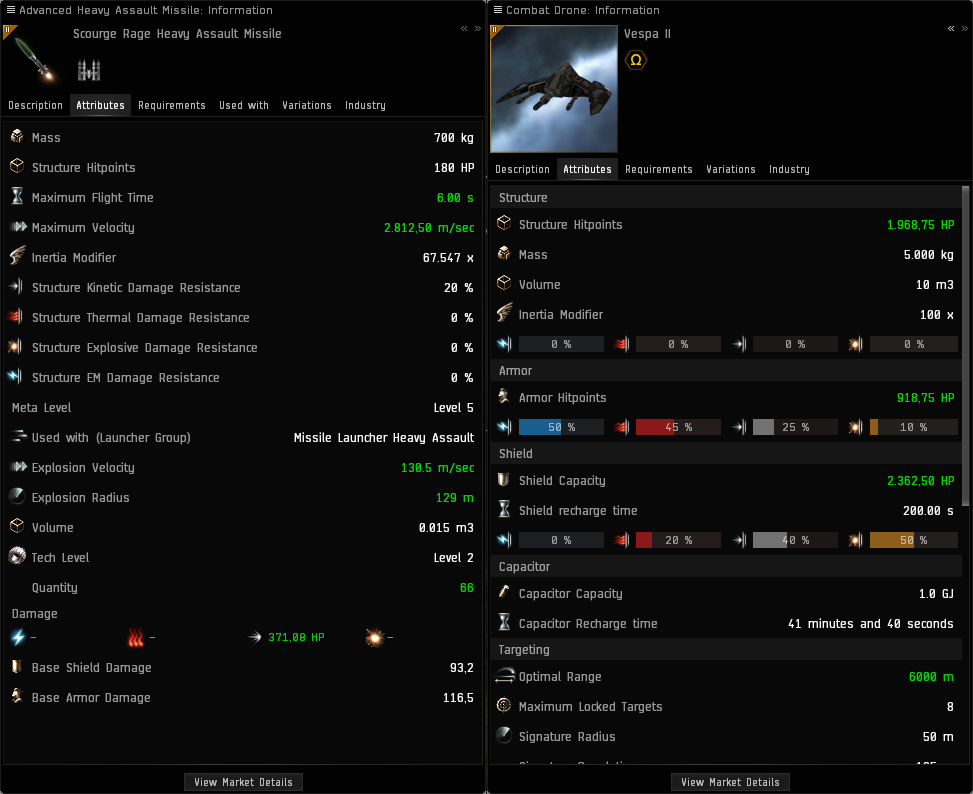
Schiffswerte
Ganz rechts sind die Schiffswerte als Summe von Skills, Schiffsboni, Modulwerten… aufgelistet:
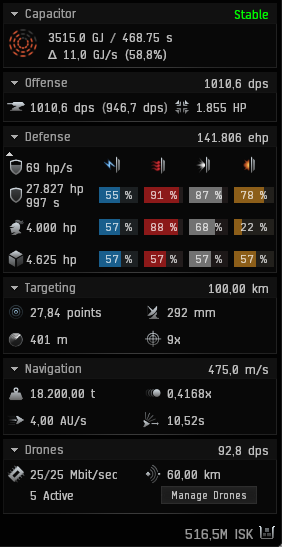
Capacitor
der Capacitor zeigt den gesamt Cap und die Ladezeit von 0 auf 100% in Sekunden. Sowie die Laderate in GJ/s und ob das Schiff stabil läuft und wenn ja, mit wieviel Prozent am gesamt Cap. Wenn das Schiff nicht cap stable ist, steht hier die Zeit nach welcher der Capvorrat aufgebraucht ist; Und aktive Module nicht mehr aktiviert werden können.
Offense
Zeigt die gesamt DPS als Summe alle Waffen und Drohnen dahinter in Klammern mit Nachladezeit der Waffen, Ganz rechts steht der Alpha, der Schaden den eine Salve aller Waffen verursacht.
Wenn ein Gegner durch einen hoher Alpha aus dem Spiel genommen wird, ist der DPS vernachlässigbar.
Defence
Zeigt die effektiven Hit Points(EHP), also die Schiffs HP unter einbeziehen der Resistenzen.
Links oben ist ein Drop Down Menu in welchem die Reparaturrate von Schild, Panzerung und Hülle sowie die passive Schildladerate (Bild) zur Anzeige ausgewählt werden können. Darunter sind die HP Pools für Schild (inclusive Ladezeit von 0%), Panzerung und Hülle. Rechts daneben stehen die jeweils auf sie wirkenden Resistenzprofile für EM, thermal, kinetik und explosiv Schaden.
Resistenzen geben an wieviel Schaden negiert wird.
90% Resistenz bedeutet 10% des eingehenden Schadens werden vom jeweiligen HP Pool abgezogen.
Targeting
gibt die maximale Aufschaltreichweite des Schiffs an.
Eine hohe Sensorstärke verringert die Wahrscheinlichkeit gejammt und ausgescannt zu werden. Eine hohe Scanauflösung verringert die Aufschaltzeit von Zielen. Eine kleine Signatur erhöht die Zeit welche ein Gegner fürs Aufschalten benötigt und verringert die Chance ausgescannt zu werden. Sie verringert ebenfalls den eingehenden Schaden. Die Maximalen Ziele, nun ja, geben an wie viele Ziele man maximal aufschalten kann.
Navigation
Zeigt die Schiffsgeschwindigkeit in Meter pro Sekunde an.
Sowie die Schiffsmasse welche sich negativ auf Beschleunigung und Ausrichtezeit auswirkt. Positiv wirkt auf letzteres der hoher Inertia Modifier. Der Warpspeed gibt die Maximalgeschwindigkeit im Warp an. Und die danebenstehende Ausrichtezeit, ist die Zeit welche das Schiff benötigt, um in eben diesen zu gehen.
Drohnen
Zeigt den reinen Drohnenschaden (als DPS).
Sowie die (verbrauchte) Drohnen Bandbreite, die Drohnen Reichweite in km, und wie viele Drohnen aktiv sind. Über den Button „Manage Drones“ kann man andere Drohnen als die vom System gewählten aus der Drone Bay zum simulieren auswählen.
Weiteres Wissen zu Drohnen gibt es hier: Drohnen
Preis
Steht ganz unten rechts und stimmt so gut wie nie. Durch ein drauf halten der Maus wird aufgeschlüsselt wie sich der Preis aus den Kosten für Module und Ladungen zusammensetzt. Der „Korb“ daneben öffnet das Multi Buy und erlaubt es das gesamte Fitting (nach)zukaufen.