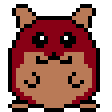Im „eigentlichen“ Markt werden Entfernung, Menge, Preise, Kaufort, und Ablaufdatum der Order bzw. bei den Buy Orders zusätzlich ein Mindestvolumen (Lesetip) und, grün markiert, die Buy Orders welche in Reichweite sind und von der aktuellen Position direkt erfüllt werden können, angezeigt. Darunter die Option die Marktdaten als Datei zu exportieren. (mir so zu umständlich, siehe ganz unten) und eine Buy Order zu setzen.
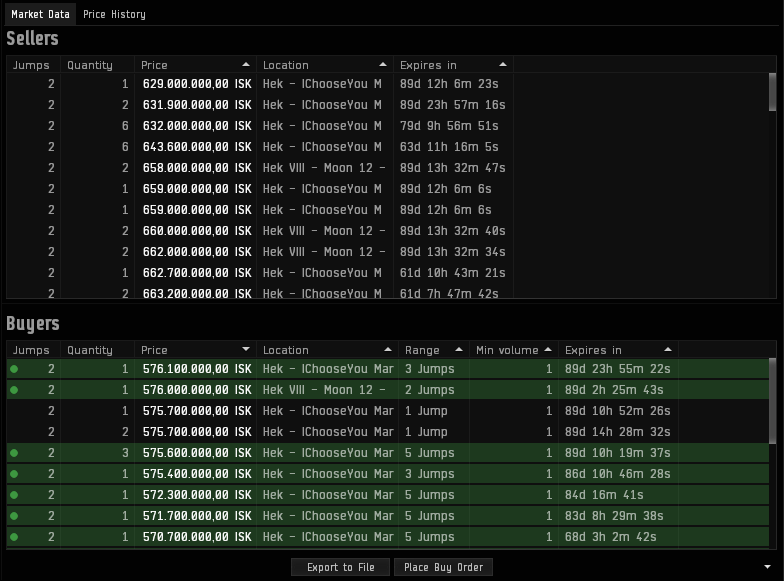
In der Preishistorie wird es erst richtig interessant…
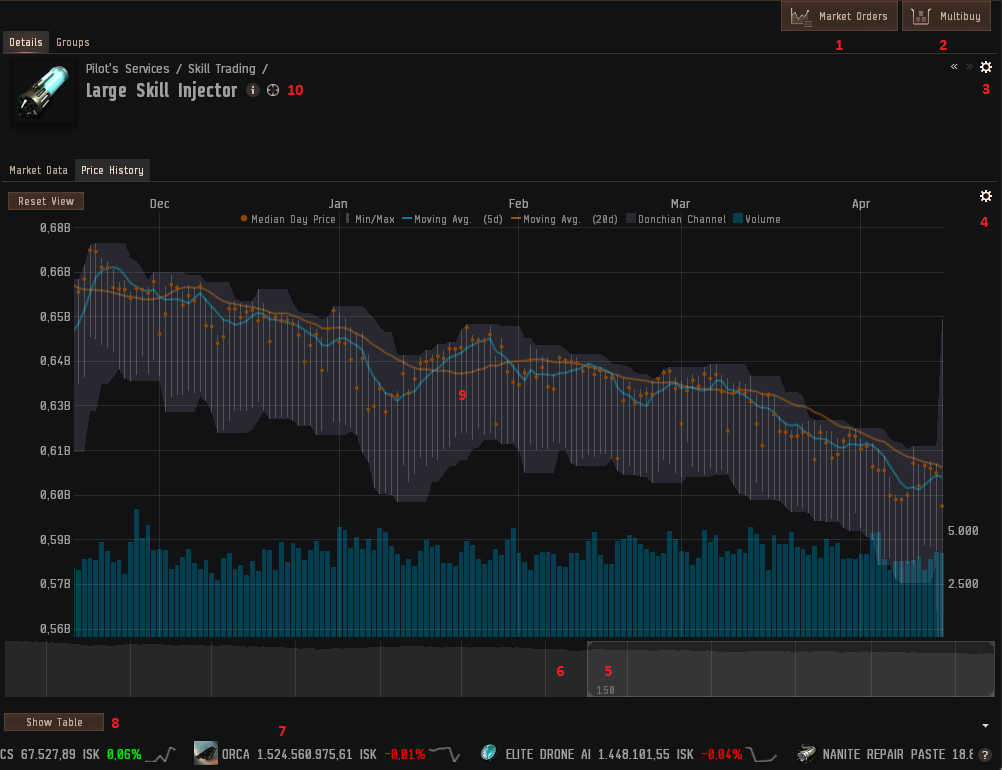
- Zeigt alle eigenen Markt Order (Buy und Sell) sowie die Markt Order der Corp sofern man Zugriff hat.
- Erlaubt es mehrere Items gleichzeitig zu kaufen. Dies ist vor allem für „10 Mal gleiches Schiff“ sehr hilfreich.
- öffnet die die Suchfilter für den Markt:
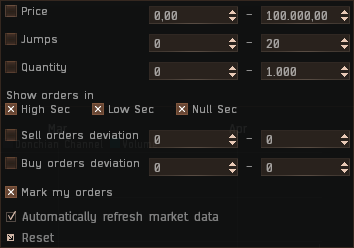
Hier kann man die Suche nach Höhe des Preises, Entfernung, Menge, Sicherheitsstatus der Systeme und Preisabweichung vom regionalen Durchschnitt (in Prozent!) für Buy und Sell Orders eingrenzen. Darunter ist die Checkbox um eigene Orders zu markieren und der Haken die Daten automatisch zu aktualisieren.
4. Ist das Menu für die Statistik, hier kann man einstellen, welche Daten angezeigt werden sollen
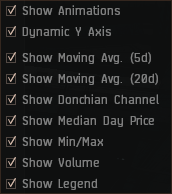
Animation und eine dynamische Y Achse sind ok aber kein „Must have“.
Darunter kann man dann den dynamischen Durchschnitt für 5 Tage (blau) und 20 Tage (orange) ein- und ausschalten.
Der Donchian Kanal (graue Fläche) gibt die Schwankungsbreite der Preises im jeweiligen Zeitraums an.
Der Durchschnittspreis für den Tag erklärt sich selbst und ist ein Oranger Punkt.
Min/Max ist die weiße Linie auf welchem der Durchschnittspreis „sitzt“ und zeigt die tägliche Preisspanne an.
Das Volumen (blaue Balken unten) zeigt den täglichen Umsatz für den Artikel in Stück.
Und die Legende blendet diese über der Anzeige ein und aus.
5. ist der gewählte Zeitraum in Tagen aus welchem Daten angezeigt werden.
6. ist der dafür verfügbare Gesamtzeitraum.
7. Den Newsticker kann man über seine Quickbar anpassen. sodas nur die jeweils relevanten Daten angezeigt werden.
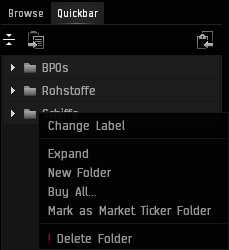
Hierfür muss man nur einen Quickbar Order als „Markt Ticker Folder“ auswählen. (rechtsklick auf den Order)
8 Zeigt die Daten als Tabelle (Zeitraum unten auswählbar), diese kann man von hier aus, mit Strg + A, Strg + C herauskopieren. So das man sie mit Strg + v in ein Excel oder Googlespreadsheet einfügen und dort selbst aufbereiten kann.
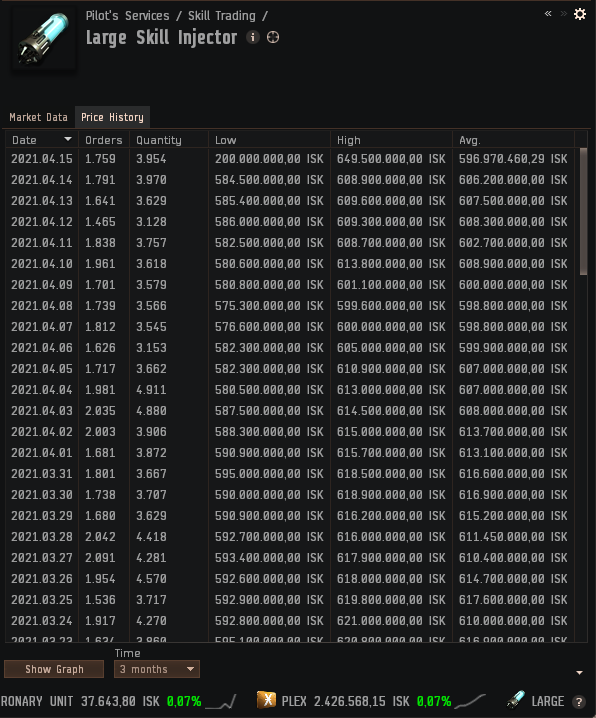
9. Zeigt die unter 4 ausgewählten Daten. Links ist die Legende für der Preis. Rechts für die Umsätze. Dazwischen die Daten aus dem unten bei 5/6 ausgewählten Zeitraum.
10. Das i zeigt die Artikel Info und das Fadenkreuz bringt einen in die jeweilige Artikelgruppe.