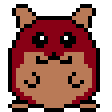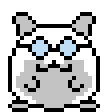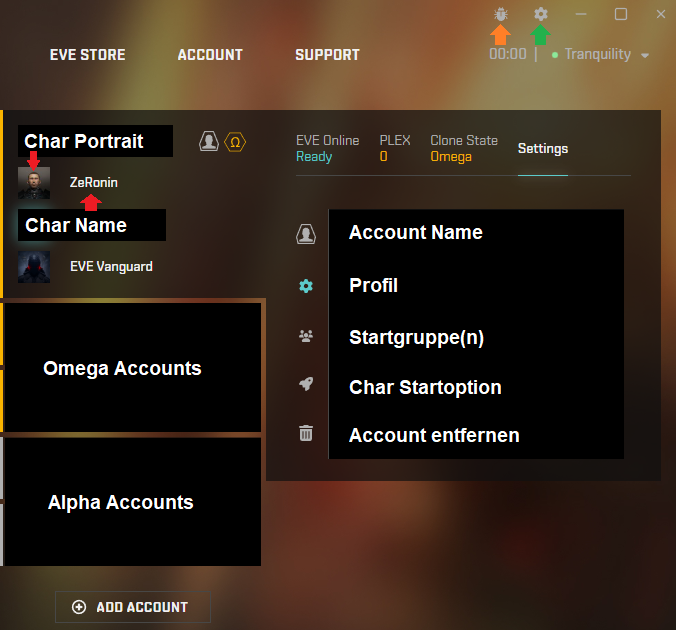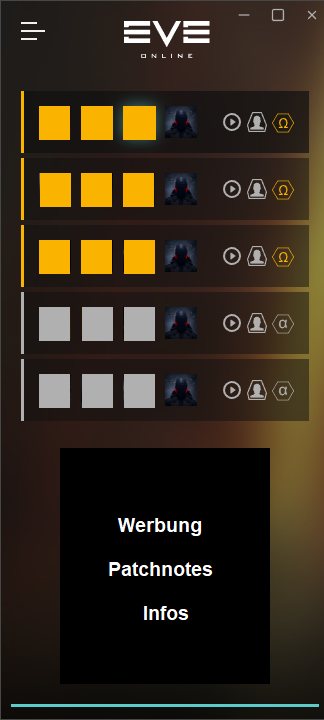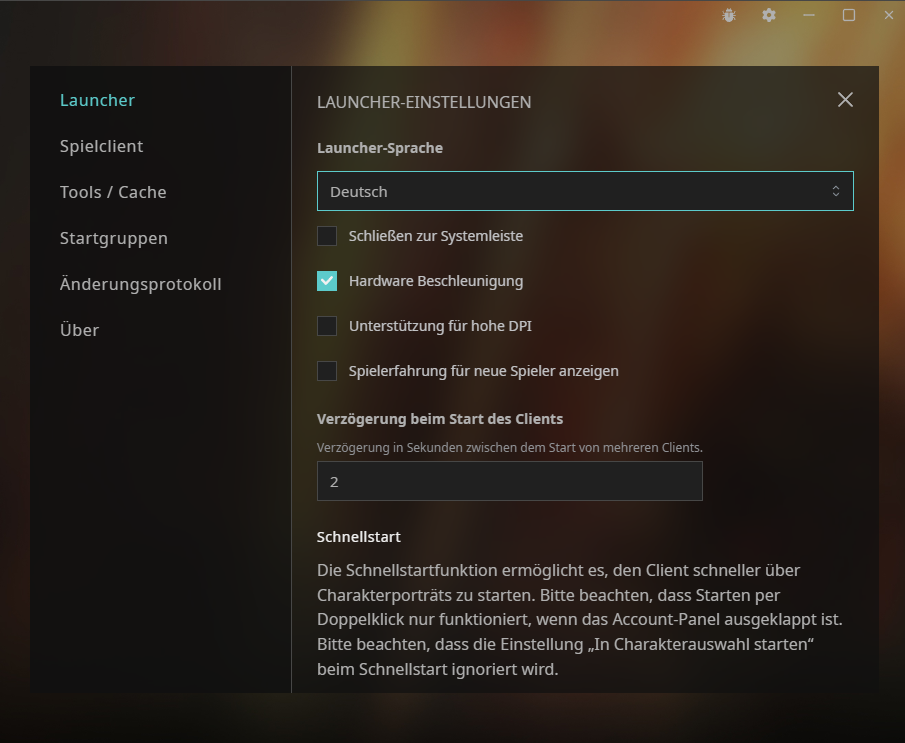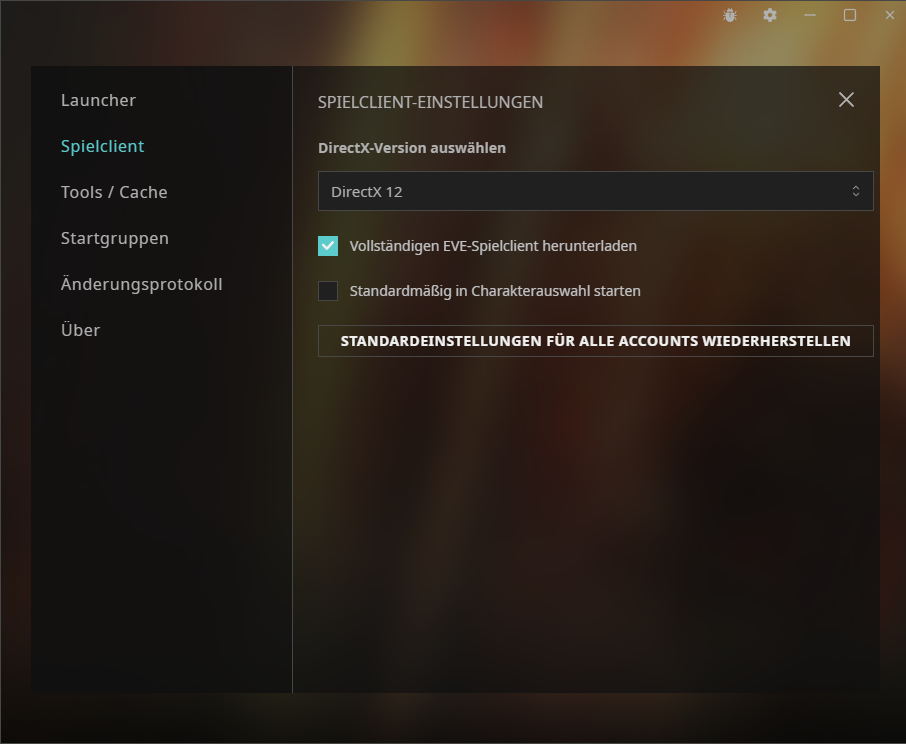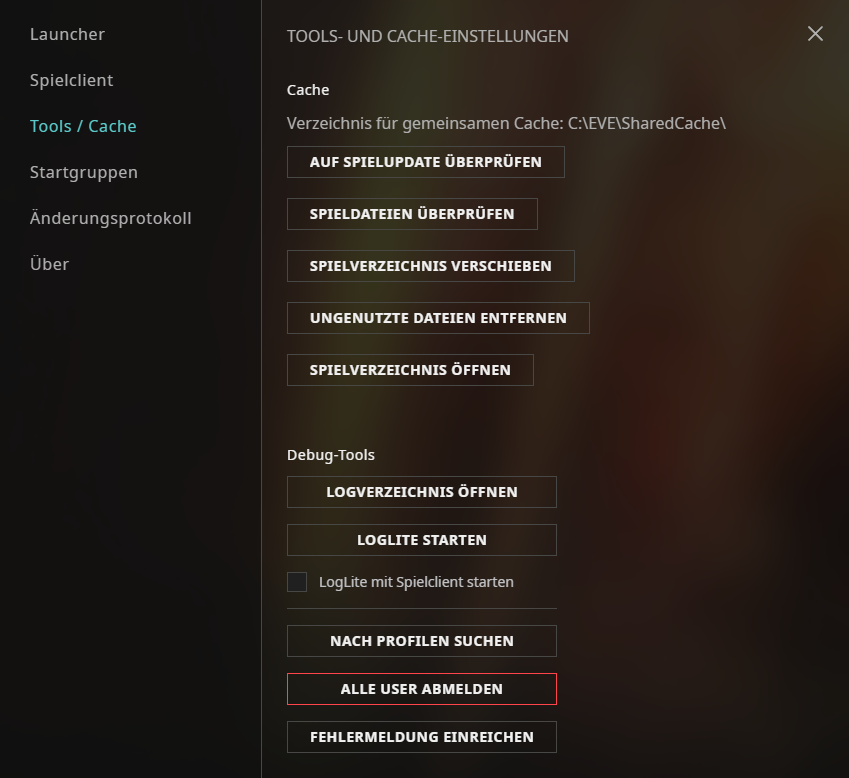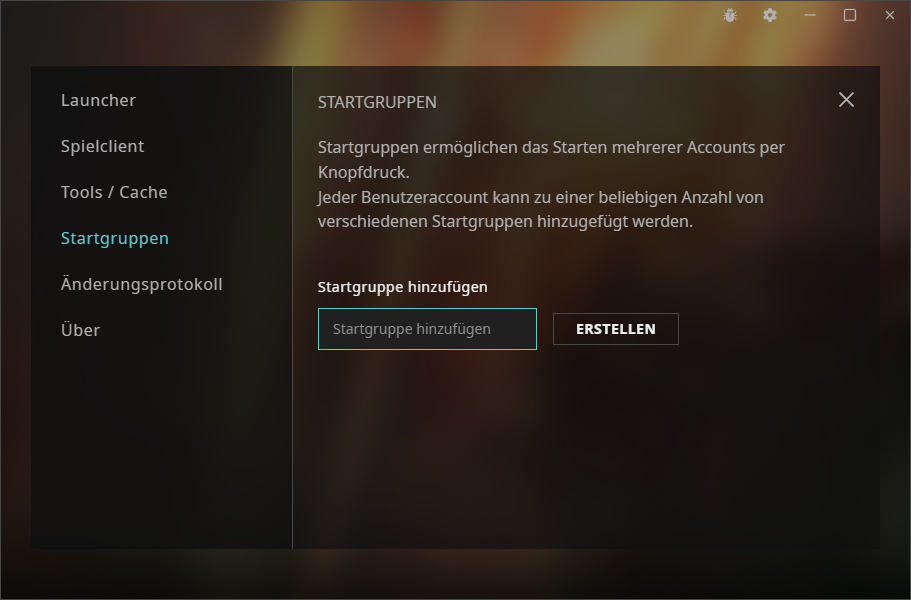Dies ist der zweite Teil der Einstellungen und beschäftigt sich mit den Einstellungsoptionen im Spiel. Diese erreicht man grundsätzlich immer über den aus drei weißen Punkten bestehende Einstellungsbutton, oben rechts über dem jeweiligen Menu.
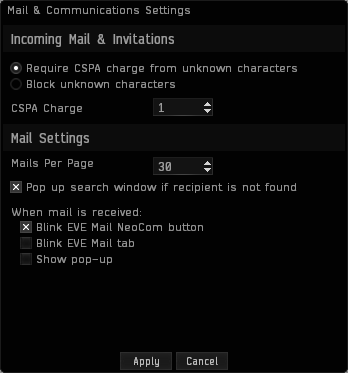
Die Mail Einstellungen dienen hauptsächlich dem Schutz vor unerwünschtem Spam. Bei eingehenden/incoming Mails kann man wählen, ob man diese von Unbekannten komplett blockiert oder gegen eine Gebühr in ISK (das ISK geht an CONCORD) zulässt. Ich lasse diese gegen 1 ISK zu, das reicht aus Bots/Skripte am Zustellen von Spammails zu hindern, ist aber gleichzeitig gering genug, dass jeder Spieler mich erreichen kann.
Darunter kann man die Anzahl der angezeigten Mails pro Seite einstellen und ob ein Pop Up mit einem Suchfeld aufgehen soll, wenn der eingegebene Mail Empfänger nicht gefunden werden kann.
Zum Schluss kann man noch die „Beleuchtungseinstellungen“ der Benachrichtigung über eingehende Mail einstellen, hier ist weniger mehr, ein dezentes Schimmern des NeoCom Buttons reicht hier völllig.
Wallet
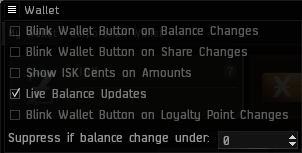
im Wallet können ebenfalls die Benachrichtigung über Marktaktivitäten/Aktien/Loyalitätspunkte eingestellt werden. Da jede Marktaktivität ein aufleuchten triggert, kann man das komplett ausschalten, will man nicht über jede Einheit verkauften Veldspars unterrichtet werden. Alternativ kann man Benachrichtigungen unterhalb eines Betrages unterdrücken.
Chat
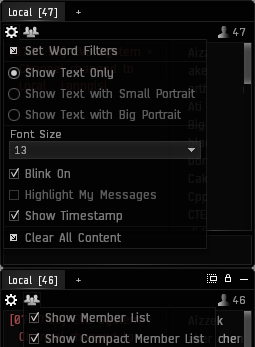
Über das kleine Zahnrad unter dem jeweiligen Chat kann man die Ansicht des Chats verändern, möchte man die Charbilder gar nicht, klein oder groß angezeigt bekommen, wie groß soll der Text dargestellt werden, soll der Chat bei neuen Nachrichten blinken, sollen meine eigenen Beiträge hervorgehoben werden und soll jeder Post mit einem Zeitstempel versehen werden.
Die 3 Männchen daneben, wirken auf die Mitgliederliste des Kanals, diese kann man ausblenden oder als kompakte Liste, daher ohne Bilder, anzeigen lassen.
Über das kleine Plus neben den Namen der Chatkanäle, kommt man in die Kanalsuche:
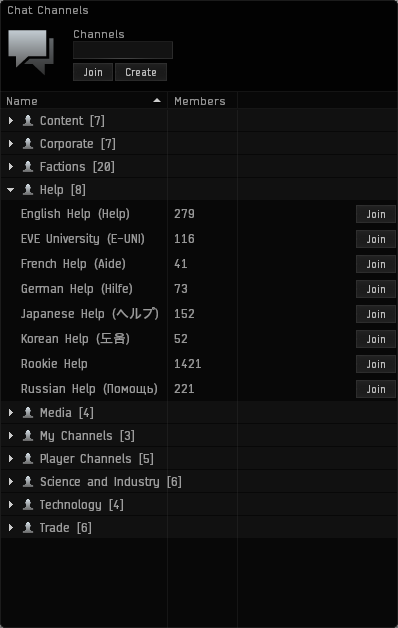
Hier kann man Kanäle suchen und ihnen beitreten oder Kanäle erstellen. Systemkanälen sind nach Rubriken sortiert und können ebenfalls betreten werden. Unter My Channels / Meine Kanäle sind alle von diesem Char erstellten Kanäle, sowie alle Kanäle für die dieser Char Adminrechte hat. Unter Player Channels / Spieler Kanäle finden sich alle bisher besuchten Kanäle anderer Spieler wieder und können von dort wieder betreten werden. Dies gilt auch, wenn der Client neu installiert wurde und sonst alles weg ist, da dies vom Server gespeichert wird.
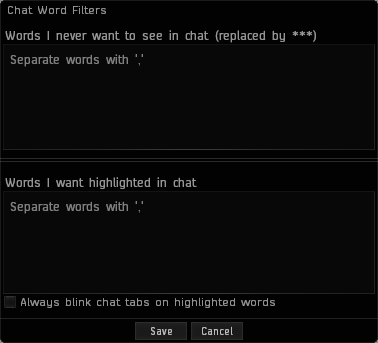
Über den Punkt „Set Word Filter“ kommt man in die Filter, der Obere ersetzt (Schimpf-)Wörter durch 3 Sterne.
Der Untere markiert die gewählten Worte, dies kann in Handelskanälen sehr hilfreich sein. Sucht man ein bestimmtes Produkt, werden Angebot dazu deutlich hervorgehoben (fett/grün) und führen, per Haken, zusätzlich zu einem Blinken des Kanals.
Im ähnlichen Menü für versteckte Nachrichten, kann man hingegen ganze Nachrichten wegzensieren:
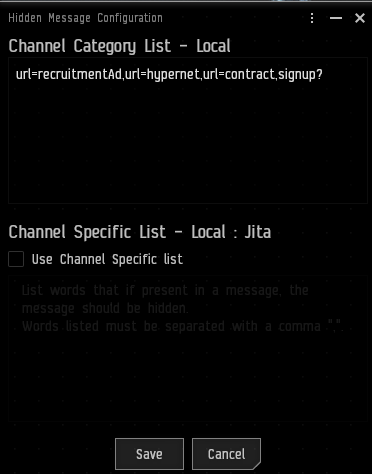
Die Im Bild zu sehende Kombi: url=recruitmentAd, url=hypernet, url=contract, signup?
ignoriert so ziemlich alle Werbespamsnachrichten, da sie die enthaltenen Links sucht und blockiert.
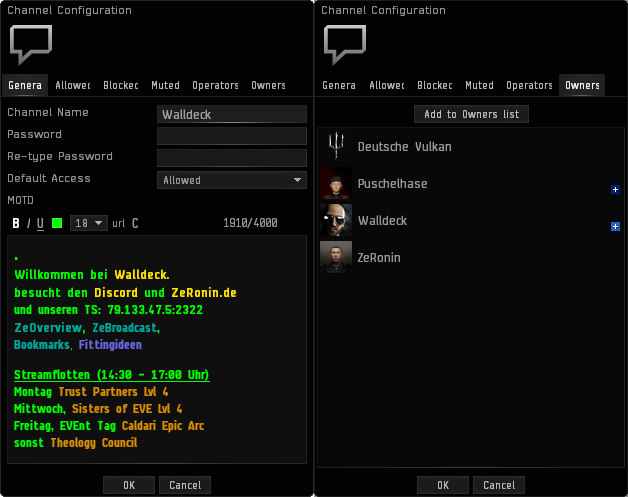
Kanäle kann man, so man Rechte hat, über ein extra Menu (erscheint beim Zahnrad) verwalten, dort können Kanalname, Passwort und Zugriffstyp eingestellt, sowie das MOTD (Nachricht des Tages) erstellt werden.
B macht den Text fett, I kursiv und u unterstreicht ihn (Kombinationen sind möglich). Daneben kann man die Textfarbe zuweisen, die Schriftgröße anpassen, eine URL einbinden, sowie mit C alles löschen.
Die Menupunkte daneben regeln den Zugriff: wer darf rein, wer nicht, wer darf für den Moment nichts sagen, wer ist Moderator und wer Eigentümer. Hier kann man neben Spielern auch Corps und Allianzen einfügen, was in diesem Fall (Eigentümer) nur sinnvoll ist, wenn die Corp die Eigene, ohne fremde Chars ist. Bei Allowed/Blocked, kann man so schnell (sofort) Zugriffe gewähren bzw. entziehen.
Drohnen
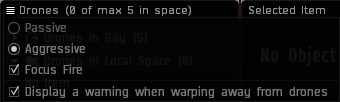
Dieses Menu bietet eine Reihe von Einstellungsmöglichkeiten für die Drohnen:
- Passive: Die Drohnen mach ohne Befehl gar nichts.
- Aggressive: Die Drohnen greifen alles an, was das Mutterschiff oder Eigentum des Piloten angreift.
- Was heißt wird die MTU beschossen, feuern die Drohnen auf den Übeltäter und das Mutterschiff wird suspect.
- Gleichzeitig ist es die nervenschonendste Einstellung, wenn man häufig gejammt wird.
- Focus Fire: lässt alle Drohnen auf ein Ziel feuern, was effektiver ist.
- Attack and follow: gibt es nur bei Fightern und erlaubt diesen dem Ziel innerhalb des Systems hinterher zu warpen.
Mehr zum Thema Drohnen.
Das Capmenü
oder eher die Menüs, denn um den Capacitor sind ein Haufen Informationen, mit noch mehr Einstellungsmöglichkeiten.
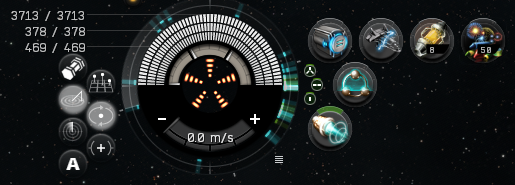
Da im Bild einiges nicht Standard ist, das was und warum klären wir später, fangen wir in der Mitte an:
- Die 5 gelben gestreiften Linien sind die Ladestandsanzeige des Caps, oder Kondensators, ist er leer, fallen alle aktiven Schiffsmodule aus. Schiffe mit einem größeren Kondensatorpool haben hier deutlich mehr Striche.
- Darüber sind 3 Felder, welche die Rackhitze vom Overheaten darstellen:
- Die linke Skala zeigt die Hitze in den Low Slots.
- Die mittlere Skala zeigt die Hitze in den Med Slots.
- Die rechte Skala zeigt die Hitze in den High Slots.
- Über diesen sind die 3 Anzeigen für, von Innen nach Außen: Hüllen, Panzerungs und Schildtrefferpunkte.
- Gehen diese verloren, färben sich die Anzeigen, von außen nach innen, und von rechts nach links, rot.
- Unter der Capanzeige ist die Geschwindigkeit, und rechts diagonal darunter das
Displaymenü:
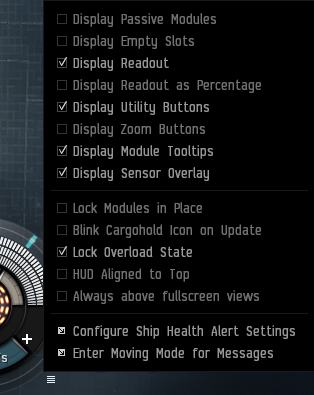
Eins meiner Lieblingsmenüs, denn es ermöglicht einige sehr wichtige Einstellungen, von Oben nach Unten:
- Passive Module lassen sich ausschalten, was sehr sinnvoll ist, da weniger Dinge mehr Übersicht bedeuten.
- Das gleiche gilt für leere Slots.
- Der Readout zeigt die Hüllen, Panzerungs und Schildtrefferpunkte als Zahlenwerte links, schräg oberhalb des Capmenüs an.
- Standarmäßig wird bei aktivieren des Readout die Anzeige in Prozent mit aktiviert, was komplett schwachsinnig ist, denn die haben wir ja schon als weiße Balken über dem Cap.
- Die Utility Buttons sind standardmäßig an und erlauben einen Schnellzugriff auf mehrere Menüs und Kamereinstellungen. Erklär ich unten ausführlich.
- Den Zoom kann man getrost aus lassen, dafür gibt es das Mausrad.
- Der Tooltip ist sehr wichtig, er informiert über die Laufzeit von Modulen mit Cooldown, was in der Regel die wichtigsten Module sind. (Nur beim Nullifier nicht…)
- Darunter kann man die Module fest tackern, was in stressigen Situationen Ärger erspart, weil man dann nicht ausversehen Modulebuttons durch die gegen schusselt.
- Die Aktivitäsanzeige des Laderaums ist nur bedingt nützlich, in der Regel weiß man wenn sich da was ändert, oder es ist egal.
- Wer wie ich nur 2 Chars hat die regelmäßig Overheaten, schaltet die Funktion bei allen anderen aus. Sonst brennt man sich nur ausversehen die Module aus.
- Wer das Hud (Capmenü) lieber oben hat setzt hier den Haken.
- Und wer das Capmenü gern in anderen Menüs im Weg hat, kann den letzten Haken setzen.
Utility Buttons
Haben gleich mehrere Funktionsbereiche:
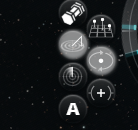
die drei rechten Buttons sind, von oben, taktische Kamera, orbitale Kamera und 3rd Person View. Diese können per Rechtsklick genauer eingestellt werden.
Links davon sind, von oben, der Knopf um den Laderaum zu öffenen, da er sich füllstandabhängig hell färbt, macht es durchaus Sinn, ihn per Rechtsklick auf relevante Hangers zu schalten:
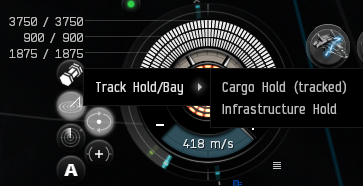
Wie voll ist mein Mining Hanger, oder die Drone Bay….
Darunter schaltet man das Taktische Overlay ein, welches Abstandsringe ums Schiff erzeugt, anhand derer man Entfernungen besser abschätzen kann und beim „auf Module halten“ deren Reichweite angezeigt bekommt. Beim Cyno wird so z.b. der Einsprungradius sichtbar.
Das Scan Menü hat wieder eine ganze Reihe von Funktionen:
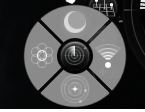
Oben der Mond Scanner, rechts der D-Scan, unten die Sternenkarte und links der Probe Scanner.
Under dem Scan Menü ist der böse Button für den Autopilot, Finger weg, der ist nur ungesund.
Sensor Overlay
über das Menü unterhalb des Caps eingeschaltet, bietet das Sensor Overlay, der durchscheinende Ring um das Hud/den Cap, die Möglichkeit Objekt direkt im All anzuzeigen.
Wichtig ist ihn sinnvoll einzustellen, denn hier machen nur direkt anwarpbare Dinge Sinn, und dann nur solche, die nicht sowieso im Overview zu sehen sind (wie Strukturen):
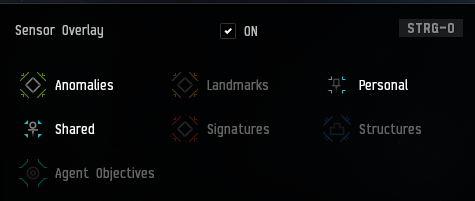
Was die Sache auf Green Sites (Anomalies) und Bookmarks eingrenzt.
Module
rechts vom Cap sind die Module, diese sind je nach Zeile mit F1… , Alt + F1… und Strg + F1… bis F8, aktivierbar.
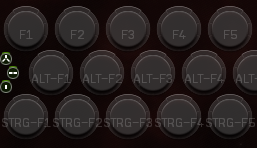
Wichtig hier, Waffen können gruppiert werden, standarmäßig sind sie degruppiert:

Je nach Schiff und Einsatzzweck, kann man sie jedoch per Drag and Drop, aufeinander stapeln, und als Waffengruppen verwenden:
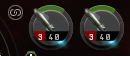
So kann man bis zu 8 Waffen als Stapel mit einmal F1 aktivieren, oder 2-3 Gruppen bauen, wenn der Schaden einer Salve, aus 8 Waffen, für ein Ziel zustark wäre.
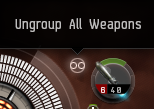
Der Knopf rechts oberhalb des Caps neben der F1 Waffe, degruppiert den Stapel wieder.
Mehr zum Thema Waffen: Drohnen, Lenkwaffen und Turmwaffen.
Mehr zum Thema Einstellungen: Marktmenu, Corprechteverwaltung, Testserver